Discord is a networking service used as a meeting place for CBI2021. Here attendees can chat and discuss their work, and sync up with conference events. Conversations in Discord are grouped by topic and will be still available after the conference.
Getting Discord
There are two ways to log into Discord:
For this quick tutorial, we will be using the desktop application. If you are on a lower bandwidth computer, we recommend using the Discord application on your desktop instead of the browser version.
Logging in for the first time
Join CBI2021’s Discord server by clicking here.
When you follow the invitation link above, you will be invited to join the group with a page that prompts you for a user name.
Choose a username to log in. Alternatively, if you have used Discord before, you can use your existing username and password.
Quick overview
Once inside the server, you will see the list of categories and channels on the left side of the screen, the chat window in the center, and the member list on the right.
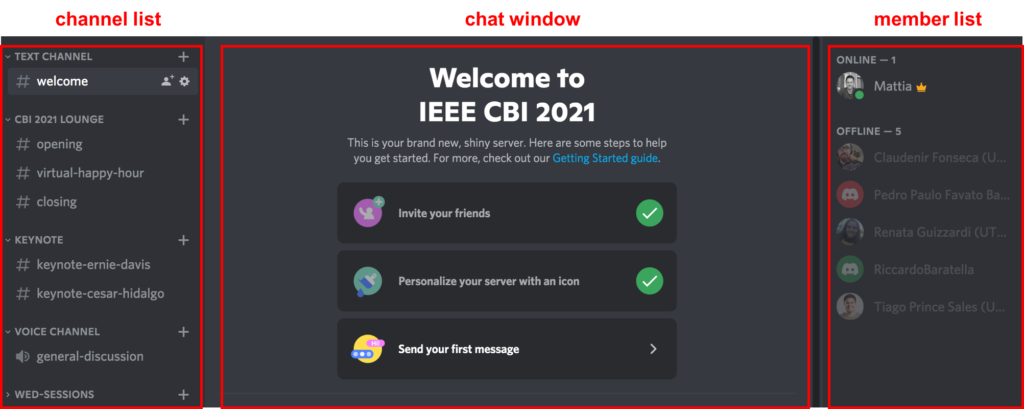
- Channel: a chat window (e.g., “virtual-happy-hour”), shown on the left side in the channel list preceded with #.
- Category: Grouping of channels (e.g., “keynote”), shown on the left side in the channel list as an all-caps heading.
- Channel list: the complete list of channels and categories, shown on the left side of the desktop app.
- Member list: the listing of members/attendees in the current channel, shown on the right side of the desktop app.
Getting started on the CBI2021 server
You should be in the #welcome channel when you first arrive. Read the text there and follow the instructions to check into the conference.
- Change your nickname to the name you used for the conference registration.
- Check out the #faq for tips on making your CBI2021 Discord experience as pleasant as possible.
- Start exploring the channels on the left side.
How channels work
You join a particular channel by clicking on the channel name (starts with #) from the channel list.
Once there, you can see the conversation ongoing and leave comments of your own. Type into the box at the bottom of the screen and press ‘Enter’ or ‘Return’ on your keyboard to send a message. You can also upload a file with the + button on the left or send a GIF or emoji by clicking on the buttons on the right side of the chatbox.
To reply to a specific message, hover over the message you want to reply to and press the three dots on the right side. You will see a small context menu. Select “quote” from this menu and it will include the message in your next comment.
You can mention a person in the channel by typing @ and beginning to type their name. Discord will help you autocomplete this and will notify the person that you have mentioned.
“Pinned posts” are messages that the admins or organizing committee considered important enough to keep handy. They are specific to a channel and can be found under the pushpin icon at the top of the channel.
That’s it!